
Prohlížeč PDF souborů Adobe Reader od tvůrců PDF formátu není asi nutné nijak představovat. Ovšem ve skutečnosti to není pouze prohlížeč. Neumí sice upravovat samotný obsah PDF, jako například Foxit Reader, nabízí však mnoho nástrojů pro zvýrazňování, anotace a nejrůznější poznámky. Ty se s dokumentem uloží jako editovatelné vrstvy. Hodí se nejen například pro zvýraznění pasáží ve smlouvách, ale třeba na poznámky do skript nebo k nejrůznějším opravám a revizím. Samozřejmě je možné text se všemi poznámkami uložit. Možnou jedinou nevýhodou je fakt, že se v jiných programech tyto anotace nemusí vůbec zobrazit či se zobrazí chybně.
Adobe Reader je většinou chápán čistě jako prohlížeč PDF souborů. To umí samozřejmě perfektně a nabízí plno zajímavých funkcí, ale již méně uživatelů tuší, že nabízí také mnohé anotační nástroje. Díky nim můžeme do dokumentu vkládat textové i grafické poznámky. Nejedná se tak přímo o úpravy samotného obsahu, ale o praktické možnosti vkládání poznámek. Adobe Reader všechny funkce pro poznámky sdružuje do podokna Poznámka, které otevřeme kliknutím na stejnojmenný název vpravo na panelu nástrojů.
Panel poskytuje nástroje pro práci s textovými i grafickými poznámkami. První sekce Anotace je zaměřena na zvýraznění textu a textové anotace, druhá s názvem Kreslená označení umožní do dokumentu vkládat jednoduché tvary coby grafické poznámky.
Zvýrazňování všemi barvami, razítka a poznámky
Nejprve se zaměřme na první skupinu nástrojů. Ta umožňuje opatřit text podtržením, přeškrtnutím a především zvýrazňování textu. Kromě toho umožní přiřazení textových poznámek k textu. Všechny provedené anotace se okamžitě zobrazují v sekci Seznam poznámek. Jak ukazuje následující obrázek, náhle dokument hýří jasnými barvami.
Tvorba je naprosto jednoduchá – stačí zvolit styl poznámky (například podtržení či zvýraznění) a poté označit daný text běžným způsobem. Poté se anotace vloží jako vrstva a tu lze dále upravovat. Například pokud nám nevyhovuje barva zvýraznění, lze ji snadno změnit. Vyvoláme místní nabídku v místě poznámky a zvolíme Vlastnosti a otevře se okno pro změnu vlastností. Můžeme si vyhrát s barvami a krytím, tedy průhledností. Pro každou poznámku lze samozřejmě vše nastavit zvlášť. Výsledkem může být „barevný“ dokument. Můžeme tak například různým zvýrazněním odlišovat různé pasáže či důležitost poznámek.
Tlačítkem T lze umístit volnou textovou poznámku kamkoli do textu, například k obrázku (zde červený text „pamatujme na to“). Opět lze samozřejmě měnit parametry, včetně písma podobně jako v textovém editoru.
Specifickým typem poznámek jsou razítka. Ta umožní vkládání textových, ale i grafických anotací do dokumentu podobně jako volná poznámka. Adobe Reader nabízí několik předdefinovaných razítek a můžeme si zcela libovolně vytvořit razítko vlastní. Práce s razítky je snadná, zvolíme typ a „plácneme“ ho do dokumentu.
Jednoduše razítko zvolíme a vložíme kamkoli do dokumentu. Výsledkem může být přehledně anotovaný dokument pomocí symbolů a grafických razítek. Takto si například můžeme značit správně a špatně vyřešené příklady či schválený text, například ke zkoušce. Uplatnění se najde mnoho.
Nyní přejděme ke grafickým poznámkám a kreslení.
Grafika v dokumentu a kreslení
Dalším typem anotací, které Adobe Reader nabízí, jsou kresby. Můžeme kromě textu provést také grafické anotace a to pomocí nástrojů z druhé části panelu Poznámka. Zde se nabízí kreslení jednoduchých tvarů do dokumentu. Tento typ anotací se hodí ke zvýraznění větších celků, například ohraničení určitého textu. Opět si můžeme různě vyhrát s nastavením vlastností tvarů, zejména typu čáry, barvy a tloušťky.
K dispozici jsou základní tvary jako obdélník, šipka, elipsa, mnohoúhelník, obláček a také možnost nakreslení volného tvaru. Stejně jako v případě textových anotací můžeme i tyto grafické měnit dle libosti. Změny vlastností se okamžitě zobrazí v dokumentu.
Možnosti poznámek jsou v Adobe Readeru bohaté, pozor však na prohlížení v jiných programech
Závěrem můžeme konstatovat, že možnosti poznámek, které Adobe Reader nabízí, jsou skutečně bohaté. Umožní vkládat textové i grafické poznámky, vše nastavitelné v různých barvách. Hodí se k označení důležitých pasáží, zvýraznění textu, zpřehlednění dokumentu či například značení vyřešených příkladů. Využití je mnoho, stejně jako dostupných anotačních nástrojů. Práce s nimi je snadná a rychlá. Veškeré anotace se uloží jako vrstvy nikoli fixně. Pamatujme však, že mimo Adobe Reader se v jiném programu nemusí vše zobrazit správně.
V obrázcích byla použita ukázka z knihy Začínáme s JavaScriptem dostupná jako ukázková kapitoly knihy v e-shopu nakladatelství Cpress.cz.
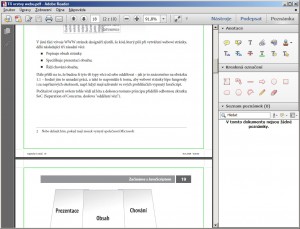
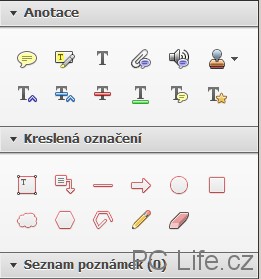
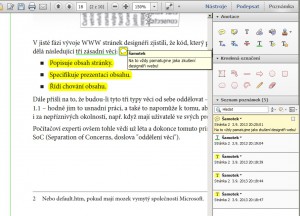



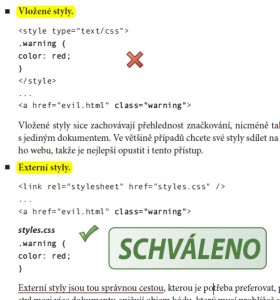



0 reakcí
Mějte přehled o nových komentářích, přihlašte se k odběru RSS kanálu komentářů tohoto příspěvku.